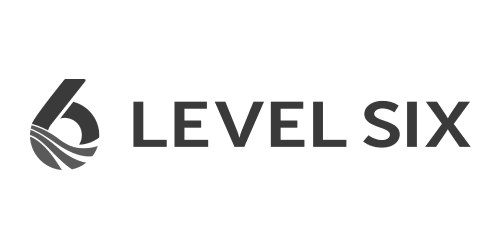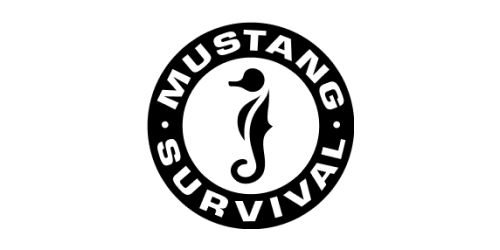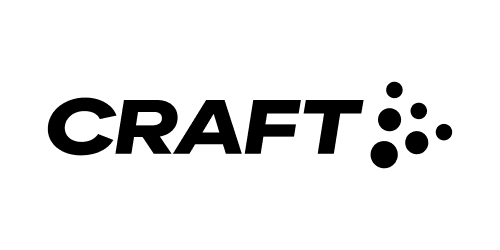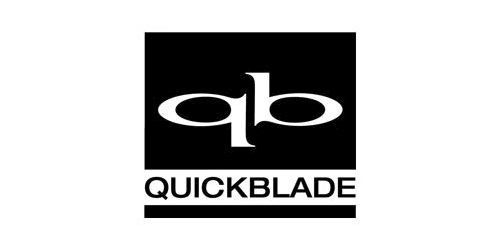Our brands
Shop Paddles
-
Example product title
Regular price $19.99 CADRegular priceUnit price per -
Example product title
Regular price $19.99 CADRegular priceUnit price per -
Example product title
Regular price $19.99 CADRegular priceUnit price per -
Example product title
Regular price $19.99 CADRegular priceUnit price per
Shop All Paddling Products
-
Example product title
Regular price $19.99 CADRegular priceUnit price per -
Example product title
Regular price $19.99 CADRegular priceUnit price per -
Example product title
Regular price $19.99 CADRegular priceUnit price per -
Example product title
Regular price $19.99 CADRegular priceUnit price per

FULLY SUBLIMATED
Custom Jerseys
We are a premier supplier in custom and sublimated sport apparel. Canadian made
products, high quality finishing, and quick turnaround times.

No More Herding Cats
Team Marketplace
Start a private team store with us and let each teammate buy their own jerseys and gears. We do all the work and you get all the thanks! 😉